Наложение Узора Для Фотошопа С Расширением .Pat
Posted in HomeBy adminOn 29.08.17Узоры (Patterns, паттерны) Photoshop необходимы для включения повторяющихся элементов в Ваш. Стиль слоя "Наложение узора" (Pattern Overlay).
Настройки наложения узора на объект или фон в Фотошопе. Гдз Информатика 7 Класс Семакин Учебник Ответы На Вопросы.
Создаём Металлический Текст в Photoshop. В этом уроке я покажу вам, как создать металлический текст в Photoshop, используя стили слоя. Давайте приступим! Исходные материалы. Следующие исходные материалы. Шаг 1. Вначале установите исходный узор с расширением . Вам необходимо дважды щёлкнуть по иконке файла.
- Вначале установите исходный узор с расширением.pat. Pattern), чтобы применить стиль слоя Наложение узора (Pattern Overlay).
- Этот урок посвящен паттернам (Pattern - узор для бесшовной заливки фона). Параметры наложения и выбираем пункт Перекрытие узора.
Это очень просто. Шаг 2. Создайте новый документ. Установите значение Ширины (width) на 6. Высоты (height) на 4. Разрешение (Resolution) должно быть 7. DPI. Шаг 3. Продублируйте фоновый слой, для этого идём Слой- Создать дубликат слоя (Layer > Duplicate Layer), нажмите кнопку ОК.

Назовите дубликат слоя Фоновый узор (Background Pattern). Шаг 4. Дважды щёлкните по слою Фоновый узор (Background Pattern), чтобы применить стиль слоя Наложение узора (Pattern Overlay). Выберите исходный тёмный узор из выпадающего списка узоров, а затем нажмите кнопу ОК.

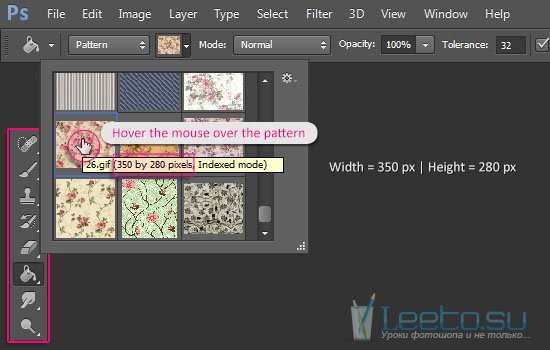
Шаг 5. Чтобы улучшить вид заднего фона, мы добавим стиль слоя Внутренняя тень (inner shadow). Ещё раз дважды щёлкните по слою Фоновый узор (Background Pattern), чтобы применить стиль слоя Внутренняя тень (inner shadow). Установите следующие настройки, которые указаны на скриншоте ниже. Шаг 6. Напишите слово 'Metalkid' или любой текст на своё усмотрение, используя шрифт Strasua. Установите размер шрифта на 1. Трекинга (tracking) на 2. Для лучшего качества, задайте Метод сглаживания (anti- aliasing mode) Резкое (Sharp).
Шаг 7. Выберите инструмент Перемещение (Move Tool), далее, выделите слой с текстом и фоновый слой, а затем нажмите значки в верхней панели управления: Выравнивание центров по горизонтали (Align Horizontal Center) и Выравнивание центров по вертикали (Align Vertical Center). Шаг 8 Добавьте стиль слоя к тексту, для этого щёлкните правой кнопкой мыши по слою с текстом и в появившемся окне, выберите опцию Параметры наложения (Blending Options). Установите настройки, как показано на скриншоте ниже, а затем нажмите кнопку ОК. Шаг 9 Давайте применим к тесту эффекты! Вначале мы добавим тени, чтобы отделить текст от заднего фона. Идём Слой- Стиль слоя - Тень (Layer > Layer Style > Drop Shadow). Установите следующие настройки, которые указаны на скриншоте ниже.
Шаг 1. 0 Далее, мы применим наложение градиента, чтобы создать металлический эффект. Учебник Canopus Edius. Идём в стили слоя и выбираем стиль слоя Наложение градиента (Gradient Overlay).
Установите следующие настройки, которые указаны на скриншоте ниже. Подсказка: чтобы создать новую контрольную точку градиента, вам необходимо щёлкнуть ниже шкалы градиента.
Выбирая каждую контрольную точку цвета- позволит вам редактировать Позицию (Location) и Цвет (Color). Шаг 1. 1 Далее, идём Слой - Стиль слоя - Внутреннее свечение (Layer > Layer Style > Inner Glow) для осветления краёв. Установите следующие настройки, которые указаны на скриншоте ниже. Шаг 1. 2 Приступаем к созданию 3. D вида, для этого идём Слой- Стиль слоя - Тиснение (Layer > Layer Style > Bevel & Emboss). Установите следующие настройки, которые указаны на скриншоте ниже.
Шаг 1. 3 Сейчас мы усилим светотени, чтобы придать больше реализма к металлическому эффекту. Идём Слой- Стиль слоя - Глянец (Layer > Layer Style > Satin). Установите следующие настройки, которые указаны на скриншоте ниже. Шаг 1. 4 Мы почти завершили урок. В этом заключительном шаге, мы акцентируем края и углы, придав тексту 3. D заключительный вид.
Итак, идём Слой- Стиль слоя - Обводка (Layer > Layer Style > Stroke). Установите следующие настройки, которые указаны на скриншоте ниже.
Итоговый результат.